How To Eliminate Empty Cells In Excel: The Ultimate Guide
Have you ever been stuck with an Excel sheet full of empty cells that just won't go away? Don't worry, you're not alone! Many people struggle with this issue, but today we're going to dive deep into the world of Excel and show you how to eliminate empty cells like a pro. Whether you're a beginner or an advanced user, this guide will help you clean up your data in no time.
Let's face it, working with spreadsheets can sometimes feel like solving a puzzle. You've got rows, columns, formulas, and all sorts of data to manage. But when those pesky empty cells start popping up, it can really mess with your workflow. That's why learning how to eliminate empty cells in Excel is such an important skill.
In this article, we'll cover everything from basic techniques to advanced methods for getting rid of those unwanted blanks. By the end, you'll have a solid understanding of how to make your spreadsheets cleaner, more efficient, and ready for action. So grab your favorite drink, sit back, and let's get started!
- Desire 2011 French Drama Amp Social Crisis Explained
- Filmy4wap App Your Ultimate Guide To Streaming Movies
What Are Empty Cells in Excel?
Before we jump into the solutions, let's first understand what we're dealing with here. Empty cells in Excel are basically cells that don't contain any data. They might look harmless, but trust me, they can cause a lot of trouble if left unchecked. These blanks can disrupt formulas, mess up sorting, and even affect your data analysis.
Sometimes, these empty cells aren't actually empty at all. They might contain invisible characters, spaces, or even formatting issues that make them appear blank. That's why it's important to know how to properly identify and eliminate them.
Why Should You Eliminate Empty Cells?
Now you might be wondering, why bother with all this hassle? Well, eliminating empty cells in Excel is crucial for several reasons. First of all, it helps improve the accuracy of your data. When you're working with large datasets, having clean data is essential for making informed decisions.
- Movie Rulz Telugu Movies Find What You Seek Now
- Hidden Gems Streaming Unveiling The Best Underrated Content On The Web
Additionally, getting rid of empty cells can speed up your calculations and formulas. Excel has to process every single cell in a range, so the fewer blanks you have, the faster your calculations will run. Plus, it just makes your spreadsheets look neater and more professional.
How to Identify Empty Cells
Before you can eliminate empty cells, you need to know how to find them. Luckily, Excel provides several tools to help you identify these pesky blanks. One of the easiest ways is to use the "Go To Special" feature. Simply press Ctrl + G, then select "Special," and choose "Blanks." This will highlight all the empty cells in your selection.
Another method is to use conditional formatting. You can create a rule that highlights cells based on specific criteria, such as being truly empty or containing only spaces. This way, you can visually see which cells need your attention.
Advanced Techniques for Detecting Empty Cells
For those of you who want to take it to the next level, there are some advanced techniques you can use. One of my favorites is using the ISBLANK function in combination with conditional formatting. This allows you to pinpoint exactly which cells are truly empty, even if they contain invisible characters.
Another powerful tool is the LEN function. By applying a formula like =LEN(A1)=0, you can check whether a cell is empty or not. This is especially useful when dealing with large datasets where manual inspection just isn't feasible.
Methods for Eliminating Empty Cells
Now that we know how to find empty cells, let's talk about how to get rid of them. There are several methods you can use, depending on your specific needs and the size of your dataset.
- Delete Entire Rows or Columns: If you have entire rows or columns that are empty, the easiest solution is to simply delete them. Just right-click on the row or column header and select "Delete."
- Use Find and Replace: This is a quick way to replace empty cells with a specific value or formula. Just press Ctrl + H, enter nothing in the "Find what" field, and type your desired value in the "Replace with" field.
- Apply Data Filters: Filtering your data can help you isolate empty cells and deal with them one by one. Simply click on the filter button and uncheck the "Blanks" option to hide them temporarily.
Using Formulas to Handle Empty Cells
If you're comfortable with Excel formulas, there are some really cool tricks you can use to handle empty cells. For example, the IF function can be used to replace blanks with a specific value. Try something like =IF(A1="", "N/A", A1) to replace empty cells with "N/A."
Another useful formula is the SUBSTITUTE function. This allows you to replace specific characters within a cell, including spaces or invisible characters that might be causing issues. For instance, =SUBSTITUTE(A1, " ", "") will remove all spaces from cell A1.
Best Practices for Managing Empty Cells
While eliminating empty cells is important, it's equally crucial to adopt best practices for managing your data. Here are a few tips to keep in mind:
- Regularly Audit Your Data: Make it a habit to check for empty cells on a regular basis. This will help you catch any issues early on and prevent them from snowballing into bigger problems.
- Use Data Validation: Setting up data validation rules can prevent users from leaving important cells blank in the first place. This is especially useful when working with shared spreadsheets.
- Document Your Processes: Keep a record of the methods you use to eliminate empty cells. This will make it easier to replicate the process in the future and ensure consistency across your work.
Common Mistakes to Avoid
Even the best of us make mistakes sometimes. Here are a few common pitfalls to watch out for when dealing with empty cells:
- Deleting Useful Data: Be careful not to accidentally delete cells that contain important information. Always double-check your selections before making any changes.
- Overusing Formulas: While formulas can be incredibly powerful, overusing them can slow down your spreadsheet. Use them sparingly and only when necessary.
- Ignoring Formatting Issues: Don't forget to check for formatting problems that might be causing cells to appear empty when they're not. A quick clean-up can save you a lot of headaches down the line.
Real-World Applications
So how does all this apply to real-life scenarios? Let's take a look at a few examples:
Imagine you're working on a sales report for your company. You've got data from multiple sources, and some of the cells are missing values. By eliminating these empty cells, you can ensure that your calculations are accurate and your report is reliable.
Or maybe you're a researcher analyzing survey data. Having clean data is essential for drawing meaningful conclusions. By getting rid of empty cells, you can focus on the important information and avoid any unnecessary distractions.
Case Study: Cleaning Up a Large Dataset
To give you a better idea of how this works in practice, let's walk through a case study. Suppose you've been tasked with cleaning up a dataset containing customer information. The dataset has over 10,000 rows and multiple columns, and it's riddled with empty cells.
Here's how you could approach the problem:
Start by using the "Go To Special" feature to identify all the empty cells.
Next, apply conditional formatting to visually highlight the blanks.
Use the Find and Replace function to replace empty cells with a placeholder value, such as "N/A."
Finally, double-check your work by running some sample calculations to ensure everything is working as expected.
Tools and Add-Ins to Help You
If you're looking to streamline your workflow even further, there are several tools and add-ins available that can help you eliminate empty cells more efficiently.
One of my favorites is the "Remove Duplicates" tool. While it's primarily designed for removing duplicate entries, it can also be used to eliminate empty cells in certain situations. Another great option is the "Text to Columns" feature, which can help you split data into separate cells and eliminate any unwanted blanks.
Third-Party Solutions
For those who want even more power, there are third-party solutions like Power Query and VBA scripting that can automate the process of eliminating empty cells. These tools require a bit more technical knowledge, but they can save you a ton of time in the long run.
Conclusion
And there you have it, folks! A comprehensive guide on how to eliminate empty cells in Excel. By following the methods and best practices outlined in this article, you'll be able to clean up your spreadsheets and make your data more accurate and reliable.
Remember, the key to success is consistency. Make it a habit to regularly check for empty cells and adopt best practices for managing your data. And don't forget to share this article with your friends and colleagues who might find it useful!
So what are you waiting for? Get out there and start eliminating those empty cells like a pro!
Table of Contents
- What Are Empty Cells in Excel?
- Why Should You Eliminate Empty Cells?
- How to Identify Empty Cells
- Methods for Eliminating Empty Cells
- Best Practices for Managing Empty Cells
- Real-World Applications
- Tools and Add-Ins to Help You
- Case Study: Cleaning Up a Large Dataset
- Third-Party Solutions
- Conclusion
- Movies Flix Your Ultimate Destination For Streaming Bliss
- Filmyzilla In Your Ultimate Source For Latest Movies And Entertainment

Excel Elite
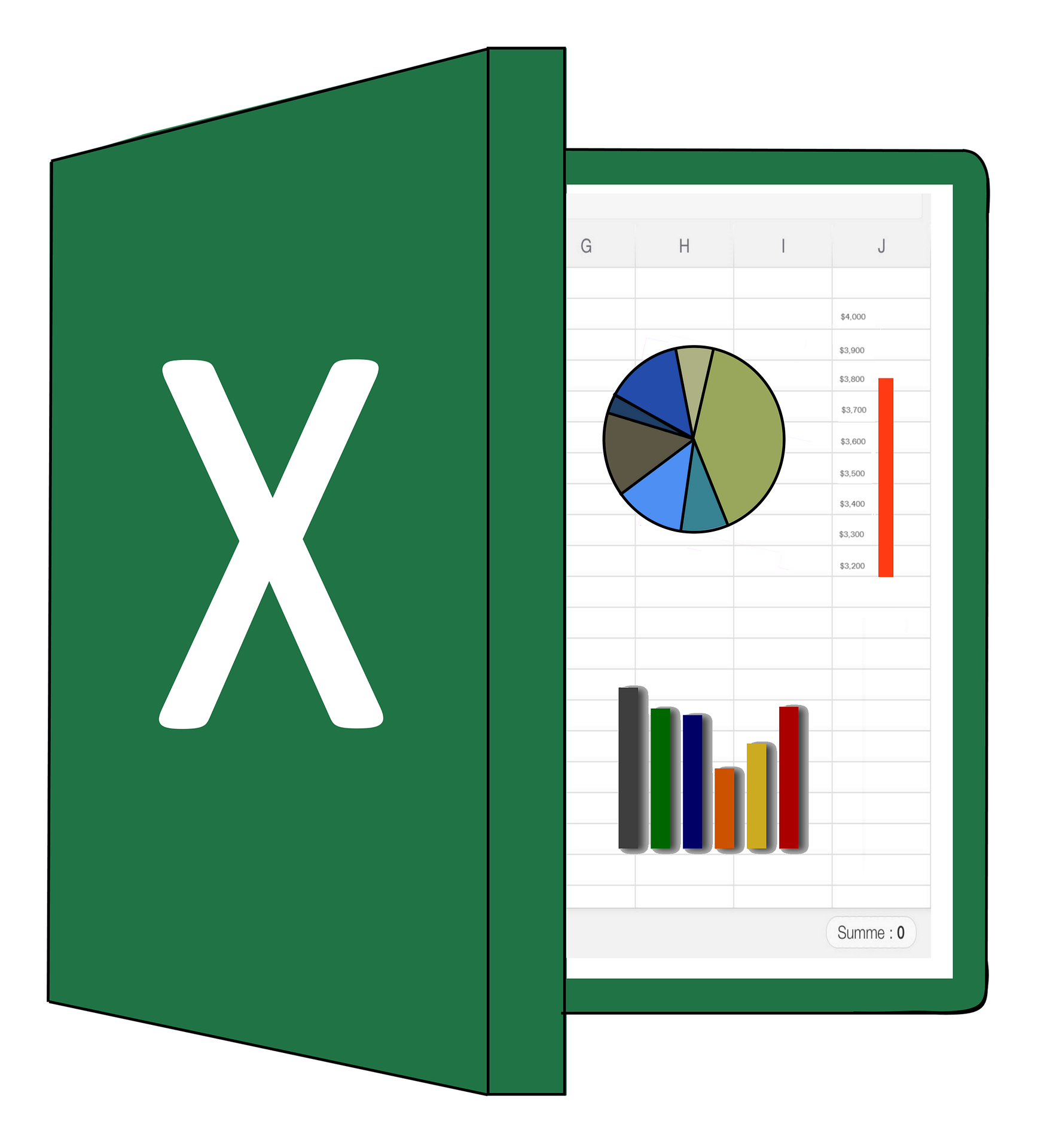
Accounting Excel Templates AccountingExL

Excel applica la formattazione condizionale alle celle vuote Statorials